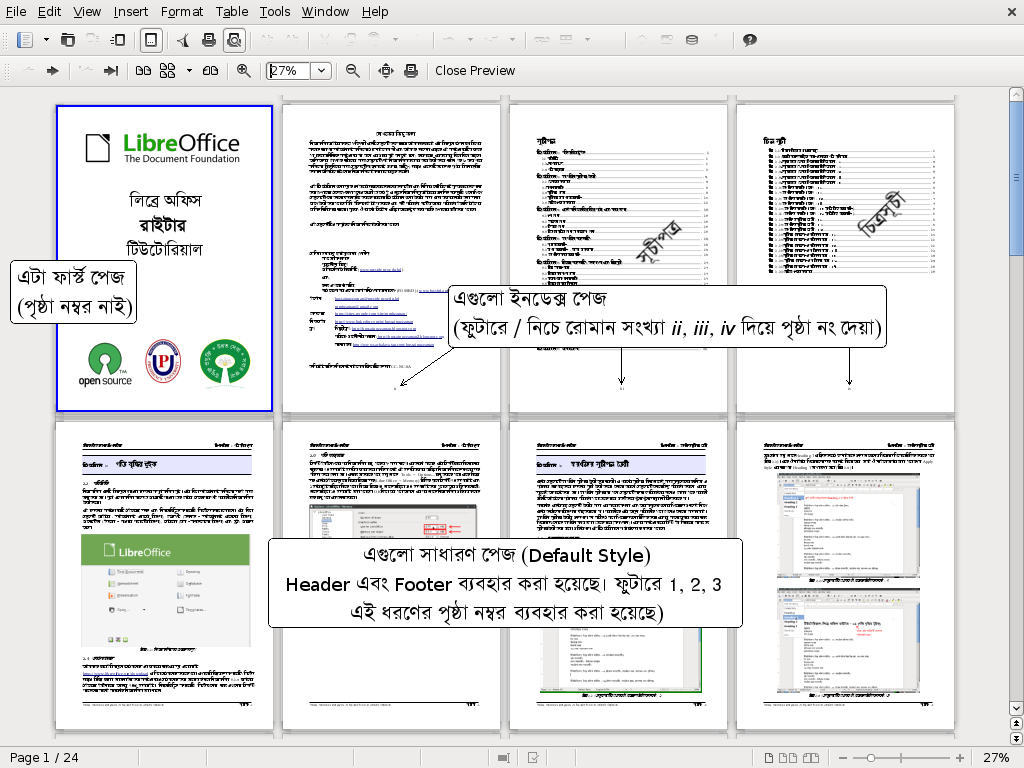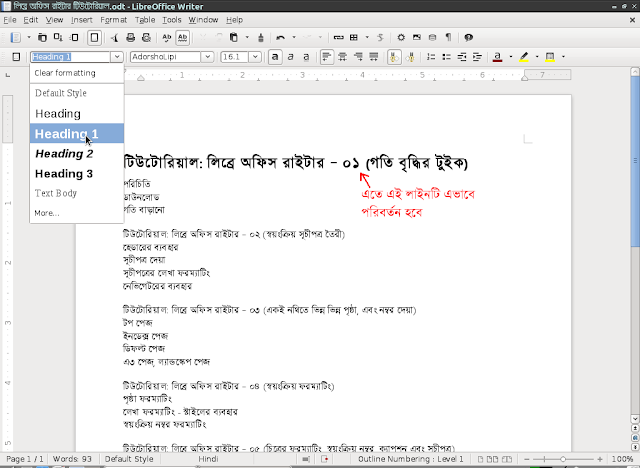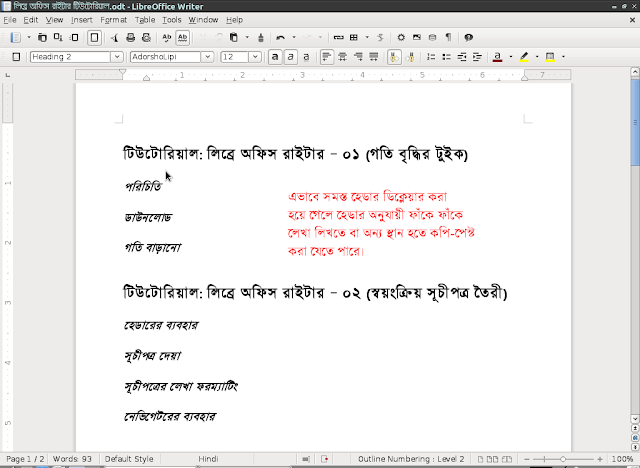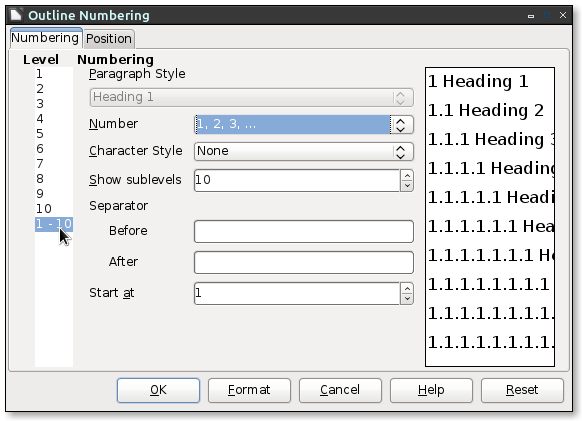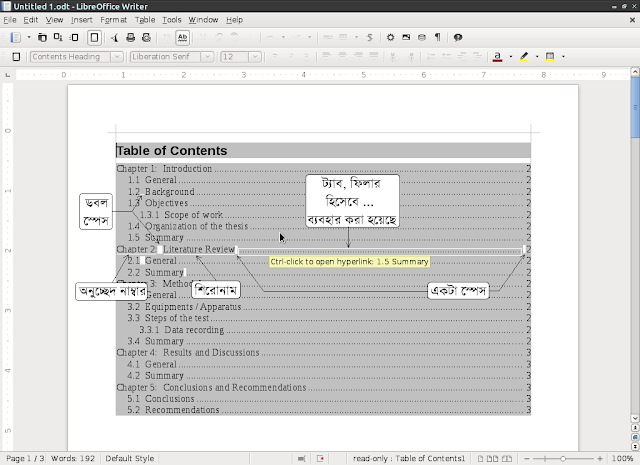বেশ কিছুদিন যাবৎ একটা লাইটওয়েট ডিস্ট্রিবিউশন খুঁজছিলাম। এরই ধারাবাহিকতায় Zorin OS 7 Lite নামিয়ে পরীক্ষা করলাম। এটি মূলত উবুন্টু ১৩.০৪ এর উপর ভিত্তি করে বানানো তবে ডেস্কটপ এনভায়রনমেন্ট হিসেবে LXDE ব্যবহার করা হয়েছে। যথারীতি আর সব লাইট ডিস্ট্রিবিউশনের মত লাইভ সিডিতে হালকা প্রোগ্রামগুলোই রাখা আছে। তবে হার্ডডিস্কে ইনস্টল করলে অন্য যে কোন প্যাকেজ ইনস্টল করে নেয়া যায়।
এই রিভিউয়ে শুধুমাত্র এটার লুক এন্ড ফিলের দিকটা তুলে ধরার চেষ্টা করেছি। কিছু স্ক্রিনশট দিয়ে। বুট করার পর প্রথম যে স্ক্রিনটা আসবে সেটা দেখেই একটা পরিচিত ভাব জাগবে। বামদিকের নিচের কোনায় জোরিনের আইকন সহ মেনু, তারপাশে অ্যাপ্লিকেশন লঞ্চ বার, যাতে গুগল ক্রোম, ফাইল ব্রাউজার (PCManFM) এবং তার পাশে অডাশিয়াস মিডিয়া প্লেয়ার(Audacious) আইকন দেখা যাচ্ছে। এছাড়া প্যানেলের ডানদিকে অডিও, ব্যাটারি (ল্যাপটপ বলে), ঘড়ি এবং শাটডাউন বাটনও আছে। লাইভ সিস্টেমের ডেস্কটপে ইনস্টল করার একটা শর্টকাট দেয়া আছে।
ডিফল্টভাবে খুব বেশি প্রোগ্রাম এতে দেয়া নাই। উপরের চিত্রে প্রথম আইটেম Accessories এ ৮টি অ্যাপ্লিকেশন দেখা যাচ্ছে।
গুগল ক্রোমে বাংলা ঠিকমত দেখানোর জন্য লাইভে .fonts নামক একটা ফোল্ডারে পছন্দের বাংলা ফন্টগুলো রেখে দিলেই হয়। নিচের শটটা নেয়ার সময়ে ক্রোমে বাংলা দেখানোর জন্য আদর্শলিপি, সোলাইমানলিপি ইত্যাদি ফন্ট সিলেক্ট করে দিয়েছিলাম। এছাড়া ফাইল ব্রাউজারটার ডিফল্ট আইকন থীমটাও বেশ চমৎকার -- ডেস্কটপ, বর্ডার, আইকন সবকিছুতেই নীলের ছড়াছড়ি।
এরপরে স্টার্ট মেনুতে কী কী প্রোগ্রাম ডিফল্টভাবে দেয়া আছে তা দেখি। গ্রাফিক্সে গিম্পের মত ভারী কিছু নাই। সিম্পল স্ক্যান হল স্ক্যানারের ইন্টারফেস।
ইন্টারনেটের স্ক্রিনশটটা বাদ পড়ে গেছে। তবে সেখানে গুগল ক্রোম, পিজিন (মেসেঞ্জার/চ্যাট) ছাড়াও আরেকটা ব্রাউজার ইনস্টলার নামক স্পেশাল জোরিন অ্যাপ দেয়া আছে। এই স্পেশাল অ্যাপটার স্ক্রিনশট পরবরতীতে দেয়া হয়েছে।
অফিস প্রোগ্রাম হিসেবে হালকা কিছু দেয়া আছে। এতে শুধু টেক্সট ডকুমেন্ট খোলার ব্যবস্থা রাখলেও ডিফল্টভাবে স্প্রেডশীট প্রোগ্রাম দেয়া নাই।
সাউন্ড আর ভিডিও প্লেয়ারগুলো সাধারণ চাহিদা পূরণ করার জন্য যথেষ্ট। এগুলো মিডিয়া ফাইল প্লে করতে পারবে।
সিস্টেম টুলগুলো সবই পরিচিত। তবে এখানে শেষের দুইটা জোরিনের নিজস্ব কিছু টুইক। যার স্ক্রিনশট পরবর্তীতে দেয়া হয়েছে।
প্রেফারেন্সে সবই পরিচিত হলেও, এখানে ব্যবহারবান্ধবতার জন্য বেশ কিছু অতিরিক্ত অ্যাপস বাই ডিফল্ট দেয়া আছে বলে মনে হল। এখানকার কাস্টমাইজ লুক এন্ড ফিল-এর স্ক্রিনশট সবশেষে আছে। এছাড়া ওপেনবক্স কনফিগারেশন ম্যানেজার থেকেও লুক এন্ড ফিল পরিবর্তন করা যায়।
ফাঁকা ডেস্কটপে ডান ক্লিকে যেই মেনু আসে সেটাতে খুব বেশি কিছু আইটেম না থাকলেও কোন ফোল্ডার সিলেক্ট করে ডান মাউস ক্লিকে বেশ কিছু চমৎকার অপশন আসে, যার শট নিচে দেয়া হল।
এছাড়া ইমেজ ফাইলের উপর ডান ক্লিকে মেনুটার আইটেমগুলো পরিবর্তন হয়ে যায়। এভাবে অন্য ধরণের ফাইলের জন্যও উপযুক্ত অপশনগুলো আসে।
নিশ্চয়ই ভাবছেন যে স্ক্রিনশট নেয়ার জন্য কোন সফটওয়্যার ব্যবহার করেছি! ঠিকই দেখেছেন, কোনো মেনুতেই স্ক্রিনশট নেয়ার কিছু নাই। তাই ভাবলাম এর জন্য কোনোকিছু লাইভ অবস্থায়ই ইনস্টল করে নেয়া যায় কি না। তখন সিনাপ্টিক মেনুতে স্ক্রিন দিয়ে সার্চ দিয়ে দেখি একটা ইনস্টলড প্রোগ্রাম আছে, যা কিনা কমান্ড লাইনে স্ক্রিনশট নেয়। তাড়াতাড়ি গুগলের শরনাপন্ন হলাম। নেট থেকে এটার কমান্ডগুলো সার্চ করে বের করে ফেললাম। তাই স্ক্রিনশট নিতে আলাদা কোনো সফটওয়্যার লাগেনি। লাইভ সিস্টেম থেকেই নিতে পেরেছি।
নিচের স্ক্রিনশটটা খেয়াল করুন। কমান্ড লাইন scrot দিয়ে সহজে স্ক্রিনশট নেয়ার জন্য ডেস্কটপে দুইটা লাঞ্চার বানিয়ে নিয়েছি। একটাতে ৫ সেকেন্ড ডিলে আরেকটাতে এরিয়া ক্যাপচারের সিনটেক্স দেয়া। জোরিনে সাধারণ মিডিয়া দেখানোর কোডেকগুলো দেয়া আছে। নিচের স্ক্রিনশটে ছবি এবং ভিডিও চলছে দেখা যাচ্ছে।
এরপর জোরিনের স্পেশাল যে তিনটি অ্যাপ মেনুতে দেখেছিলাম সেগুলোর সাথে একটু পরিচিত হই। নিচে ওয়েব ব্রাউজার ম্যানেজার দেখা যাচ্ছে যা ইন্টারনেট মেনুতে ছিল। এতে ইনস্টল থাকা ক্রোম আনইনস্টল এবং অন্য তিনটি ব্রাউজার ইনস্টলের অপশন আছে। সরাসরি ক্লিক করে করা যাবে -- যা নতুনদের জন্য যথেষ্ট ব্যবহার বান্ধব বলেই মনে হয়। এছাড়া আরো কিছু এক্সট্রা সফটওয়্যারে বেশ কিছু চমৎকার অ্যাপ ইনস্টলের সরাসরি বাটন দেয়া আছে। ওয়াইন হল লিনাক্সে উইন্ডোজ প্রোগ্রাম রান করার একটা উপায়।
জোরিনের মূল উদ্দেশ্যই ছিল উইন্ডোজ লুক এলাইক করে উবুন্টু বানানো। অবশ্য একই উদ্দেশ্যে উবুন্টুর আরো ফর্ক আছে। এরা দেখি লুক চেঞ্জার নামে একটা অ্যাপ দিয়ে রেখেছে। যাতে উইন্ডোজ ২০০০ আর ম্যাক ওএস এক্স লুক দেয়া যাবে বলে দেখাচ্ছে। অর্থাৎ ডিফল্ট লুকটা উইন্ডোজ ২০০০ এর মত!
এবার একটু মাতব্বরী করার পালা। প্যানেলে ডান ক্লিক করলে যে মেনু আসে সেখান থেকে এতে আরো কিছু আইটেম যোগ করা যায়। আমি কিবোর্ড লাঞ্চার লাগালাম। তারপর সেটা আবার কাস্টমাইজ করে (২/৩ ক্লিক করে লাগে) সেটাতে বাংলা (প্রভাত) কীবোর্ড যোগ করে নিলাম। এরপর সব জায়গাতেই চমৎকার বাংলা লিখতে পারলাম। মাউস ক্লিক ছাড়াও কীবোর্ড থেকে shift+caps lock দিয়ে লেআউট পরিবর্তন করা যায়। আর এই স্ক্রিনশটের সময়ে ব্যাকগ্রাউন্ড ইমেজ পাল্টে রং দিয়ে দিয়েছি।
লুক চেঞ্জারটা পরীক্ষা করে দেখতে ইচ্ছা হলে ম্যাকে চাপ দিলাম। এতে লগ-আউট হয়ে লগইন করতে বললো। জেনে রাখা ভাল, লগইনএর সময়ে ইউজার নেম = live আর পাসওয়র্ড = ফাঁকা রাখতে হবে।
লগআউট করার স্ক্রিনটা সাধারণ LXDE এর মতই। তবে এটাতে উপরে লুবুন্টু সেশন লেখা দেখে বেশ মজাই লাগলো।
এবার দেখুন ম্যাক-লুক। প্যানেল উপরে আর নিচে একটা ডক। ডকের রহস্য ভেদ করতে এতে ডান ক্লিক করে প্রেফারেন্সে ঢুকে বেশ কিছু কাস্টমাইজেশনের অপশন আছে দেখা গেল। আমি ডিফল্ট ডকটাকে এখানেই সামান্য একটু পরিবর্তন করেছি।
লুক এন্ড ফিল পরিবর্তনের জন্য বেশ কিছু অপশন দেয়া আছে। ডিফল্ট জোরিন থিম, আইকন, রং, মাউস পয়েন্টার সহ বিভিন্ন জিনিষ পাল্টে বেশ অনেকগুলো অপশন ব্যবহার করা যায়, যা নিচের স্ক্রিনশটে দেখতে পাবেন।
সব মিলিয়ে জোরিন ওএস ৭ লাইট বেশ ভালই লাগলো। আমি ইতিমধ্যেই অফিসের ডেস্কটপের একটা পার্টিশনে এটা ইনস্টল করেছি। তারপর প্রক্সি, নেট, নেটওয়র্ক প্রিন্টার সেটিং করে এটাতে লিব্রে অফিস সহ আরো কিছু সফটওয়্যার ইনস্টল করে নিয়েছি। এটাতে সমস্যা হল, প্রয়োজনীয় সফটওয়্যারগুলো পেতে ভাল ইন্টারনেট কানেকশন লাগবে। তাছাড়া
প্রক্সি সেট করাটা খুব একটা সহজ না (এটা lxde এর বৈশিষ্ট) - অব্শ্য খুব একটা কঠিন কিছুও না। পুরাতন, কম রিসোর্স সম্পন্ন মেশিনের জন্য আধুনিক কিন্তু কম চাহিদাসম্পন্ন একটা সম্পুর্ন অপারেটিং সিস্টেম চাইলে জোরিন লাইট একটা ভাল চয়েস হতে পারে।
লিংকসমূহ:
জোরিন হোমপেজ:
http://zorin-os.com/index.html
ডিস্ট্রোওয়াচে জোরিন:
http://distrowatch.com/?newsid=07948
ডাউনলোড Zorin OS 7 Lite (৭৮৬ মেগাবাইট):
http://zorin-os.com/lite.html
টরেন্ট:
ডাউনলোড টরেন্ট