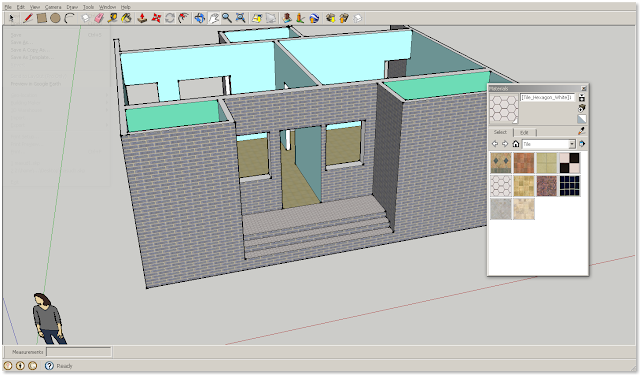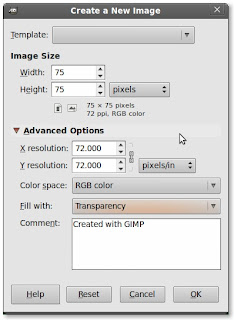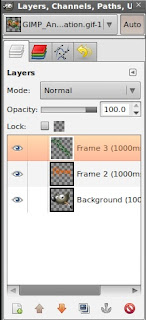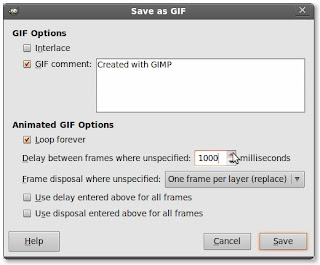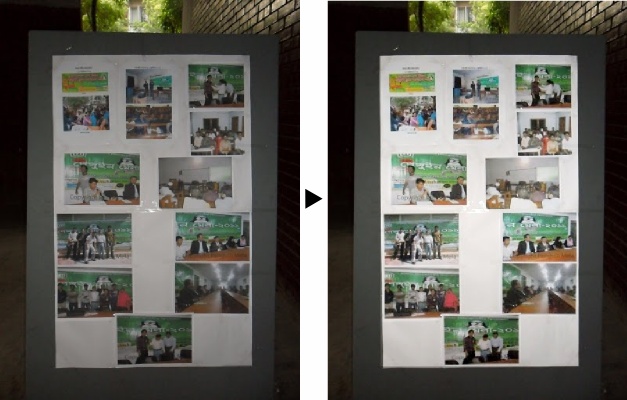ফ্রী ক্যাড প্রোগ্রাম (পূণর্লিখিত)
কম্পিউটার ব্যবহার করছেন কিন্তু অটোক্যাডের নাম শোনেননি এমন পাঠক হয়তো পাওয়া যাবে না। অটোডেস্ক কোম্পানির এই সফটওয়্যারটি পুরকৌশলে ক্যাড (কম্পিউটার এইডেড ড্রইং) কাজের জন্য অলিখিত স্ট্যান্ডার্ড হিসেবে বিবেচিত হয়। বিভিন্ন কাজে অটোক্যাড প্রোগ্রামটি এদেশেও বহুল ব্যবহৃত হয়; এমনকি কারিগরী শিক্ষাবোর্ডের ডিপ্লোমা পাঠ্যক্রমেও এই সফটওয়্যার ব্যবহারের কোর্স আছে (অনেক আগে একবার সেই কোর্স পড়ানোর সুযোগ পেয়েছিলাম!)।
অটোক্যাড শেখার জন্য বাজারে দারুন সব বই পাওয়া যায়। তবে প্রাথমিক কাজগুলো শিখে ফেললে ঐ মোটা বইগুলোর বদলে পকেট রেফারেন্স হ্যান্ডবুক বেশি কাজে লাগে। দেশে অটোডেস্ক সার্টিফায়েড ট্রেনিং সেন্টারগুলোও দারুন ব্যাবসা করছে। আমি অবশ্য সেই বই পড়ে এটা ব্যবহার করা শিখেছিলাম। তবে সত্যিকারের কাজ তেমন না থাকাতে উৎসাহটা খুব দীর্ঘস্থায়ী হয়নি। আমি মূলতঃ পুরকৌশলী (সিভিল ইঞ্জিনিয়ার), তাই প্র্যাকটিসের জন্য যে বাসাগুলোতে থাকতাম সেগুলোর ক্যাড ড্রইং করে ফেলতাম। এছাড়া অবশ্য খুব ক্ষুদ্র পরিসরে দুই/তিনটা কাজ করেছিলাম।
সেই সময়ে বাসা বাড়ির ড্রইং করার জন্য আরো কিছু ক্যাড সফটওয়্যার ঢাকাতে পাওয়া যেত। এমন একটার নাম থ্রিডি হোম আর্কিটেক্ট। এটা খুব সহজ এবং মজার হলেও অটোক্যাডের মত স্বাধীনতা থাকতো না। তবে সুবিধা হল বিভিন্ন ক্যাড প্রোগ্রামগুলোকে একটা সাধারণ ফরম্যাটে সংরক্ষণ করে ফাইল আদান প্রদান করা যায়। তাই ঐটা দিয়ে দ্রুত একটা ড্রইং এর কাঠামো দাঁড় করিয়ে পরবর্তীতে অটোক্যাড দিয়ে সেটাকে মানুষ করা যেতে পারে।
কিন্তু পাইরেসি থেকে দুরে থাকার লক্ষ্যে বেশ কয়েকবছর যাবত আমি মোটেও অটোক্যাড ব্যবহার করিনা। বরং ঠিক অটোক্যাডের মত কিছু ফ্রীওয়্যার ব্যবহার করি। এই লেখায় আপনাদেরকে সেই ক্যাড সফটওয়্যারগুলো সম্পর্কে যৎসামান্য জানি তা বলার চেষ্টা করবো।
যখন ল্যাপটপে উইন্ডোজ ব্যবহার করতাম তখন ক্যাডের জন্য ব্যবহার করতাম ProgeCAD নামে একটা প্রোগ্রাম। এই প্রোগ্রামটির নিজস্ব ইন্টারফেস ছাড়াও হুবহু অটোক্যাড ইন্টারফেস আছে যেটা ইনস্টলের সময়ই নির্ধারণ করে দেয়া যায়; এমনকি অটোক্যাডের সমস্ত কমান্ডও এখানে হুবহু একই কাজ করে। ProgeCAD-এর এই ফ্রীওয়্যারটির ক্ষমতা সীমিত — যা 2D টু-ডাইমেনশনাল ড্রাইং পর্যন্ত সীমাবদ্ধ। 3D, অ্যানিমেশন, রেন্ডারিং এটা দিয়ে করা যায় না …. বিদেশে উচ্চতর লেখাপড়া করার সময় আমার টুকটাক ড্রাইং-এর জন্য এটাই যথেষ্ট ভালো সাপোর্ট দিয়েছিল। কিছুদিন আগেই এটার নতুন ভার্সান বাজারে ছাড়লো। যথারীতি 2D ক্ষমতার ফ্রী ভার্সানটিও আছে। উচ্চতর কাজের জন্য এটার প্রোফেশনাল ভার্সানগুলো যথেষ্ট দাম দিয়েই কিনতে হবে, তবে সেগুলো অটোক্যাডের চেয়ে সস্তা। এটার লেটেস্ট ভার্সনটারও একটা ফ্রী ট্রায়াল ভার্সন আছে, তবে আগের বছরগুলোতে ফ্রী ট্রায়ালটার অসীম সময়ের জন্য কিন্তু সীমিত ক্ষমতার হত (2D), কিন্তু ইদানিংকার ফ্রী-ট্রায়ালগুলো পূর্ণ ক্ষমতার কিন্তু সীমিত সময়ের জন্য (১ মাস)।
এটার কোনো লিনাক্স ভার্সান নাই, তবে wine নামক একটা পদ্ধতিতে এটা লিনাক্সেও ব্যবহার করা যাচ্ছে। এই সফটওয়্যার দিয়ে আঁকা আমার একটা ড্রইং-এর নমুনা দেখেন; লেখাগুলো পরবর্তীতে ডকুমেন্টে পেস্ট করার পর ওপেন অফিস থেকে করা হয়েছে।
কিন্তু দিন বদলেছে; উবুন্টু ৮.০৪ বা ৮.১০ থেকে QCAD প্রোগ্রামটা দিয়ে কাজ করার পদ্ধতি জেনে গেলাম (অথবা প্রোগ্রামটা উন্নত হওয়াতে সেটা করতে পারলাম)। এখন (উবন্টু ১০.১০, মিন্ট জুলিয়া ইত্যাদিতে) অনায়েসে অতি সহজে এটা দিয়ে প্রয়োজনীয় আঁকাআঁকির কাজ করছি। রিবনসফট কোম্পানির এই সফটওয়্যারটির লিনাক্স ভার্সান ফ্রী, উইন্ডোজেও কমিউনিটি ডেভেলপড একটা ওপেনসোর্স এবং ফ্রী ভার্সান আছে বলে ওদের ওয়েবসাইটে দেখলাম। উবুন্টু লিনাক্স থেকে এটা দিয়ে খুব তাড়াহুড়া করে আঁকা একটি নমুনা দেখুন।
একটা স্পনিং মিলের লেআউট প্ল্যান করে দিয়ে এই খাতে আমার প্রথম কনসালটেন্সির রোজগারটাও কিউক্যাড দিয়েই করেছিলাম। একটা ট্রায়ালের নমুনা আউটপুট দেখুন
এবার একটু 3D মডেলারের কথা বলি, এগুলো আমার ঠিক কাজে লাগে না তবে দেখার জন্য নামিয়েছিলাম:
Sweet Home 3D পুরা থ্রীডি হোম আর্কিটেক্টের মত একটা সফটওয়্যার, তবে এটা ওপেনসোর্স। এটা দিয়ে দারুন মডেল করা যায়। এটা উইন্ডোজ, ম্যাক বা লিনাক্সে চলে। ডাউনলোড পাতার লিংক। আমার গুতাগুতির একটা ফলাফলের স্ক্রিনশট দেখুন:
এটা নিয়ে নতুন করে কিছু বলার নাই। ইতিমধ্যেই দেশের আর্কিটেকচারাল ফার্মগুলো দ্রুত মডেল বানানোর জন্য এটা ব্যবহার করা শুরু করেছে। আমার হাতুড়েগিরি করা একটা মডেলের ছবি দেখুন।
ফ্রী (কিন্তু ওপেনসোর্স নয়) এই সফটওয়্যারটা মূলত ম্যাক ও উইন্ডোজের জন্য হলেও ওয়াইন দিয়ে লিনাক্সে অনায়েসেই চালাচ্ছি।
==============
পুরকৌশলে ব্যবহৃত কয়েকটি ক্যাড সফটওয়্যারের ওয়েবপেজের লিংক এবং দামের তালিকা:
(একই সাথে টেকটিউনসে প্রকাশিত)
অটোক্যাড শেখার জন্য বাজারে দারুন সব বই পাওয়া যায়। তবে প্রাথমিক কাজগুলো শিখে ফেললে ঐ মোটা বইগুলোর বদলে পকেট রেফারেন্স হ্যান্ডবুক বেশি কাজে লাগে। দেশে অটোডেস্ক সার্টিফায়েড ট্রেনিং সেন্টারগুলোও দারুন ব্যাবসা করছে। আমি অবশ্য সেই বই পড়ে এটা ব্যবহার করা শিখেছিলাম। তবে সত্যিকারের কাজ তেমন না থাকাতে উৎসাহটা খুব দীর্ঘস্থায়ী হয়নি। আমি মূলতঃ পুরকৌশলী (সিভিল ইঞ্জিনিয়ার), তাই প্র্যাকটিসের জন্য যে বাসাগুলোতে থাকতাম সেগুলোর ক্যাড ড্রইং করে ফেলতাম। এছাড়া অবশ্য খুব ক্ষুদ্র পরিসরে দুই/তিনটা কাজ করেছিলাম।
সেই সময়ে বাসা বাড়ির ড্রইং করার জন্য আরো কিছু ক্যাড সফটওয়্যার ঢাকাতে পাওয়া যেত। এমন একটার নাম থ্রিডি হোম আর্কিটেক্ট। এটা খুব সহজ এবং মজার হলেও অটোক্যাডের মত স্বাধীনতা থাকতো না। তবে সুবিধা হল বিভিন্ন ক্যাড প্রোগ্রামগুলোকে একটা সাধারণ ফরম্যাটে সংরক্ষণ করে ফাইল আদান প্রদান করা যায়। তাই ঐটা দিয়ে দ্রুত একটা ড্রইং এর কাঠামো দাঁড় করিয়ে পরবর্তীতে অটোক্যাড দিয়ে সেটাকে মানুষ করা যেতে পারে।
কিন্তু পাইরেসি থেকে দুরে থাকার লক্ষ্যে বেশ কয়েকবছর যাবত আমি মোটেও অটোক্যাড ব্যবহার করিনা। বরং ঠিক অটোক্যাডের মত কিছু ফ্রীওয়্যার ব্যবহার করি। এই লেখায় আপনাদেরকে সেই ক্যাড সফটওয়্যারগুলো সম্পর্কে যৎসামান্য জানি তা বলার চেষ্টা করবো।
প্রোজক্যাড
যখন ল্যাপটপে উইন্ডোজ ব্যবহার করতাম তখন ক্যাডের জন্য ব্যবহার করতাম ProgeCAD নামে একটা প্রোগ্রাম। এই প্রোগ্রামটির নিজস্ব ইন্টারফেস ছাড়াও হুবহু অটোক্যাড ইন্টারফেস আছে যেটা ইনস্টলের সময়ই নির্ধারণ করে দেয়া যায়; এমনকি অটোক্যাডের সমস্ত কমান্ডও এখানে হুবহু একই কাজ করে। ProgeCAD-এর এই ফ্রীওয়্যারটির ক্ষমতা সীমিত — যা 2D টু-ডাইমেনশনাল ড্রাইং পর্যন্ত সীমাবদ্ধ। 3D, অ্যানিমেশন, রেন্ডারিং এটা দিয়ে করা যায় না …. বিদেশে উচ্চতর লেখাপড়া করার সময় আমার টুকটাক ড্রাইং-এর জন্য এটাই যথেষ্ট ভালো সাপোর্ট দিয়েছিল। কিছুদিন আগেই এটার নতুন ভার্সান বাজারে ছাড়লো। যথারীতি 2D ক্ষমতার ফ্রী ভার্সানটিও আছে। উচ্চতর কাজের জন্য এটার প্রোফেশনাল ভার্সানগুলো যথেষ্ট দাম দিয়েই কিনতে হবে, তবে সেগুলো অটোক্যাডের চেয়ে সস্তা। এটার লেটেস্ট ভার্সনটারও একটা ফ্রী ট্রায়াল ভার্সন আছে, তবে আগের বছরগুলোতে ফ্রী ট্রায়ালটার অসীম সময়ের জন্য কিন্তু সীমিত ক্ষমতার হত (2D), কিন্তু ইদানিংকার ফ্রী-ট্রায়ালগুলো পূর্ণ ক্ষমতার কিন্তু সীমিত সময়ের জন্য (১ মাস)।
এটার কোনো লিনাক্স ভার্সান নাই, তবে wine নামক একটা পদ্ধতিতে এটা লিনাক্সেও ব্যবহার করা যাচ্ছে। এই সফটওয়্যার দিয়ে আঁকা আমার একটা ড্রইং-এর নমুনা দেখেন; লেখাগুলো পরবর্তীতে ডকুমেন্টে পেস্ট করার পর ওপেন অফিস থেকে করা হয়েছে।
কিউক্যাড
এই মাত্র তিন বছর আগেও লিনাক্সে (উবুন্টুতে) ক্যাডের জন্য ভালো কিছু ছিল না। তাই ইউজার ফোরামগুলোতে এই নিয়ে বিভিন্ন আলোচনা হত, এমনকি ওয়াইন নামক সফটওয়্যার দিয়ে অটোক্যাড চালানোর জন্যও সাহায্য চেয়ে পোস্ট থাকতো। তখন বেশ কিছু ক্যাড সফটওয়্যারের নাম জানতে পারি। ব্রিক্সক্যাড নামক একটা সফটওয়্যারের স্ক্রীনশট দেখে বেশ পছন্দ হয়েছিল। এটার উইন্ডোজ এবং লিনাক্স ভার্সান ছিল, কিন্তু কোনটাই ফ্রী ছিল না; তাই শুধু ক্রীনশট দেখেই সন্তুষ্ট থাকতে হয়েছিলো। এছাড়া আরো ডজনখানেক ক্যাড সফটওয়্যারের মধ্যে স্যাগক্যাড(SagCAD) এবং কিউক্যাডকে (QCAD) একটু জাতের মনে হয়েছিলো। স্যাগ ক্যাড দিয়ে কিছু আঁকা গেলেও কিউ ক্যাডের কিছুই বুঝতে পারি নাই সেই সময়ে।কিন্তু দিন বদলেছে; উবুন্টু ৮.০৪ বা ৮.১০ থেকে QCAD প্রোগ্রামটা দিয়ে কাজ করার পদ্ধতি জেনে গেলাম (অথবা প্রোগ্রামটা উন্নত হওয়াতে সেটা করতে পারলাম)। এখন (উবন্টু ১০.১০, মিন্ট জুলিয়া ইত্যাদিতে) অনায়েসে অতি সহজে এটা দিয়ে প্রয়োজনীয় আঁকাআঁকির কাজ করছি। রিবনসফট কোম্পানির এই সফটওয়্যারটির লিনাক্স ভার্সান ফ্রী, উইন্ডোজেও কমিউনিটি ডেভেলপড একটা ওপেনসোর্স এবং ফ্রী ভার্সান আছে বলে ওদের ওয়েবসাইটে দেখলাম। উবুন্টু লিনাক্স থেকে এটা দিয়ে খুব তাড়াহুড়া করে আঁকা একটি নমুনা দেখুন।
একটা স্পনিং মিলের লেআউট প্ল্যান করে দিয়ে এই খাতে আমার প্রথম কনসালটেন্সির রোজগারটাও কিউক্যাড দিয়েই করেছিলাম। একটা ট্রায়ালের নমুনা আউটপুট দেখুন
এবার একটু 3D মডেলারের কথা বলি, এগুলো আমার ঠিক কাজে লাগে না তবে দেখার জন্য নামিয়েছিলাম:
সুইট হোম থ্রিডি
Sweet Home 3D পুরা থ্রীডি হোম আর্কিটেক্টের মত একটা সফটওয়্যার, তবে এটা ওপেনসোর্স। এটা দিয়ে দারুন মডেল করা যায়। এটা উইন্ডোজ, ম্যাক বা লিনাক্সে চলে। ডাউনলোড পাতার লিংক। আমার গুতাগুতির একটা ফলাফলের স্ক্রিনশট দেখুন:
গুগল স্কেচআপ
এটা নিয়ে নতুন করে কিছু বলার নাই। ইতিমধ্যেই দেশের আর্কিটেকচারাল ফার্মগুলো দ্রুত মডেল বানানোর জন্য এটা ব্যবহার করা শুরু করেছে। আমার হাতুড়েগিরি করা একটা মডেলের ছবি দেখুন।
ফ্রী (কিন্তু ওপেনসোর্স নয়) এই সফটওয়্যারটা মূলত ম্যাক ও উইন্ডোজের জন্য হলেও ওয়াইন দিয়ে লিনাক্সে অনায়েসেই চালাচ্ছি।
==============
পুরকৌশলে ব্যবহৃত কয়েকটি ক্যাড সফটওয়্যারের ওয়েবপেজের লিংক এবং দামের তালিকা:
- অটোক্যাড – ৪৯৯৫ ডলার, রিসেলারদের কাছ থেকে কমেও (৮৫০ ডলার)পাওয়া যায়।
তবে http://students.autodesk.com/ থেকে লিগাল ভাবেই অটোক্যাডের ফ্রী স্টুডেন্ট ভার্সন নামানো যায়। এজন্য আগে ওখানে গিয়ে রেজি: করতে হয়। শিক্ষা প্রতিষ্ঠানের ডোমেইনের ইমেইল আইডি হলে রেজি: করতে সুবিধা হয়। অনলাইনেই রেজি: করতে ২/৩ দিন সময় লাগে। আমার নিজেরও এমন একটা আইডি আছে ওখানে। - প্রোজক্যাড (ডাউনলোড ফ্রী ভার্সান) প্রফেশনাল ৪০০ ডলার থেকে
- ব্রিক্সক্যাড – ৩৮০ ডলার থেকে দাম শুরু
- ZWCAD – ৪৯৫ ডলার; ১ মাসের ট্রায়াল ডাউনলোড; ফ্রী ডাউনলোড!
- কিউক্যাড – লিনাক্সে ফ্রী, উইন্ডোজে ৩৭.৫ ডলার থেকে
(একই সাথে টেকটিউনসে প্রকাশিত)