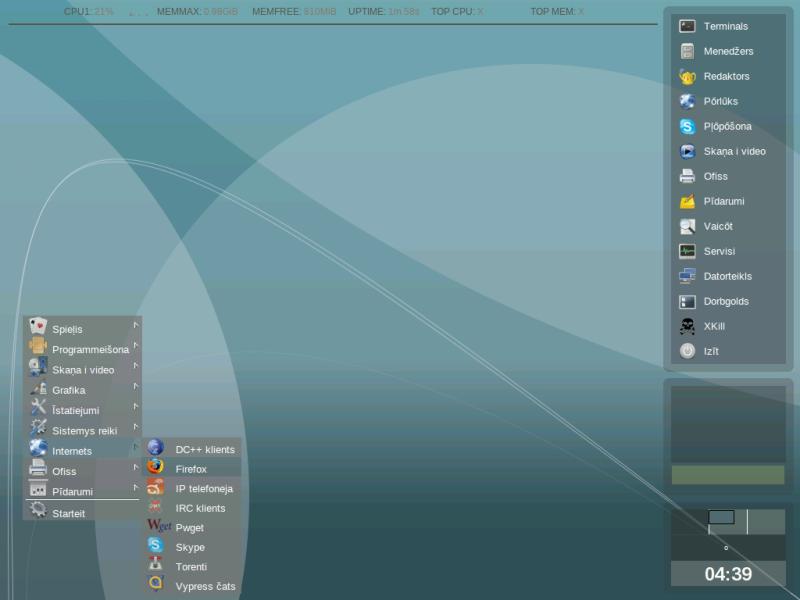নিজের ল্যান/IP ঠিকানাগুলো কোথায় পাব (উইন্ডোজ)
লিনাক্সে অনেক নতুন ব্যবহারকারী নেটওয়র্ক সেটআপ করতে পারেন না। বিভিন্ন টিউটোরিয়ালে নেটওয়র্ক ম্যানেজারে নিজের আইপি, ডিএনএস সার্ভার ইত্যাদি বসিয়ে করার কথা দেখানো থাকলেও সেই আইপিগুলো উইন্ডোজের নেটওয়র্ক থেকে কিভাবে বের করতে হবে সেটা দেয়া থাকে না। এই ছবিতে শুধু সেই অংশটুকু দেখানোর প্রয়াস নিলাম।
পুরাতন ব্যবহারকারীগণ এই লেখা দেখে হয়তো হেসে কুটিকুটি হবেন। কিন্তু আমি এমন অনেক মানুষকে চিনি যাঁরা দীর্ঘদিন থেকে কম্পিউটার ব্যবহার করা সত্ত্বেও এই বিষয়টা জানেন না। যিনি এই ব্যাপারটার জন্য আটকে যান, তার জন্য এটাও একটা জরুরী তথ্য, তাই সহজ বলেই টিউটোরিয়াল হিসেবে এসব খুটিনাটি বিষয়গুলো অবহেলা করা ঠিক নয়।
আমি উইন্ডোজ এক্সপি সিস্টেম থেকে কিভাবে নেটওয়র্কের জরুরী বৈশিষ্টগুলো বের করতে হয় সেটা দেখাচ্ছি:
১। চিত্রের মত স্টার্ট মেনু থেকে নেটওয়র্ক কানেকশনে ক্লিক করুন। এতে ২ নং এর মত উইন্ডো খুলবে।
২। লোকাল এরিয়া কানেকশনের উপরে মাউসের ডান বোতাম (রাইট বাটন) ক্লিক করুন। এতে একটা মেনু খুলবে, সেখানের সবশেষে Properties এ ক্লিক করুন। এতে ৩ নংএর মত উইন্ডো খুলবে।
৩। এ থেকে TCP/IP ওয়ালা অপশনটা সিলেক্ট করা অবস্থায় নিচের ডানদিকে প্রোপার্টিজ বাটনে ক্লিক করুন। এতে ৪ নং এর মত উইন্ডো খুলবে।
৪। এখান থেকে নম্বরগুলো টুকে রাখুন। এগুলোই যে কোনো অপারেটিং সিস্টেমে নেটওয়র্ক সেট করতে কাজে লাগবে। এমনকি লাইভ সিডি বা ইউএসবি চালানোর সময়েও এই তথ্যগুলো দিয়ে নেট কনেক্ট করতে পারবেন।
-- অতিরিক্ত তথ্য --
উইন্ডোজ ভিস্তাতে (আমার কাছে নাই, তাই স্ক্রিনশট দিতে অপারগ)
১। স্টার্ট মেনু থেকে Control Panel এ ক্লিক করুন।
২। যেই উইন্ডো খুলবে সেখান থেকে Network and Sharing Center আইকনে ডবল ক্লিক করুন।
৩। এতে যেই উইন্ডো খুলবে সেটার বামের মেনু থেকে Manage Network Connections ক্লিক করুন।
৪। এতে নেটওয়র্ক কানেকশন উইন্ডো আসবে, সেখানে লোকাল এরিয়া কানেকশন আইকনের উপরে মাউসের ডান বোতাম (রাইট বাটন) ক্লিক করুন; এতে খোলা মেনুর Properties এ ক্লিক করুন। এতে আরেকটি উইন্ডো খুলবে।
৫। এ থেকে Internet Protocol Version 4 (TCP/IPv4) অপশনটা সিলেক্ট করা অবস্থায় নিচের ডানদিকে প্রোপার্টিজ বাটনে ক্লিক করুন। এতে উপরের ছবির ৪ নং এর মত উইন্ডো খুলবে। সেখানে নম্বরগুলো পাবেন।
উইন্ডোজ সেভেন-এ (আমার কাছে নাই, তাই স্ক্রিনশট দিতে অপারগ)
১। Control Panel > Network and Internet > Network and Sharing Center
২। বাম প্যানেলে Change Adapter Settings এ ক্লিক করুন।
৩। View your active networks এর অধীনে Local Area Connection এ রাইট মাউস ক্লিক করে প্রোপার্টিজে ক্লিক করুন।
৪। এতে নেটওয়র্ক কানেকশন উইন্ডো আসবে, সেখানে লোকাল এরিয়া কানেকশন আইকনের উপরে মাউসের ডান বোতাম (রাইট বাটন) ক্লিক করুন; এতে খোলা মেনুর Properties এ ক্লিক করুন। এতে আরেকটি উইন্ডো খুলবে।
৫। এ থেকে Internet Protocol Version 4 (TCP/IPv4) অপশনটা সিলেক্ট করা অবস্থায় নিচের ডানদিকে প্রোপার্টিজ বাটনে ক্লিক করুন। এতে উপরের ছবির ৪ নং এর মত উইন্ডো খুলবে। সেখানে নম্বরগুলো পাবেন।