ছবির উজ্জ্বলতা ঠিক করার জন্য GIMP এর একটি কৌশল
অনেক সময় ছবি তুললে দেখা যায় ছবি অন্ধকার। মনটা খারাপ হয়ে যায়। এই রকম ছবি সহজেই উজ্জ্বল করা যায় ফ্রী সফটওয়্যার GIMP এর সাহায্যে। আমি নিজে হাতুড়ে GIMP ব্যবহারকারী, তাই এর চেয়েও ভাল কৌশল থাকতে পারে যা আমি হাতড়িয়ে পাইনি। এই কৌশল ব্যবহার করে ছবি ঠিক করে ফেসবুক বা অন্যখানে শেয়ার করি প্রায়ই। উদাহরণ দেখুন প্রথমে:
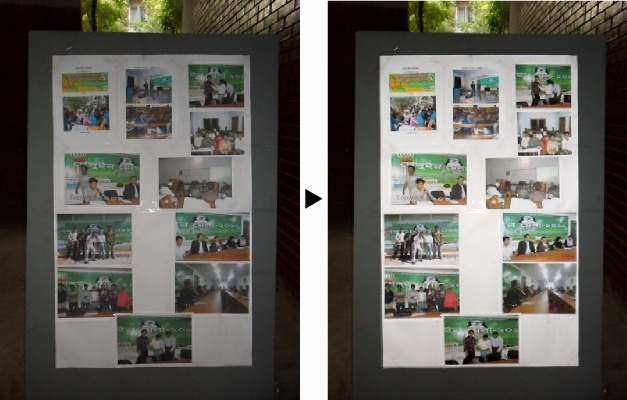
বামদিকের ছবিটা হল একটা টেবিলকে খাড়া করে রেখে তার উপরে একটা দেয়ালিকা সাঁটিয়ে দেয়া হয়েছে। ডানদিকে শুধু দেয়ালিকাটাকে সিলেক্ট করে গিম্প দিয়ে উজ্জ্বলতা বাড়ানো হয়েছে। এমন আরেকটি উদাহরণ দেখুন নিচে: এই ক্ষেত্রে কোনো বিশেষ অংশ নয় বরং পুরা ছবিটাতে একই টেকনিক ব্যবহার করা হয়েছে।

এবার দেখুন কিভাবে করতে হয়। যদি ছবির কিছু অংশে এই কাজ করতে চান তবে বামদিকের টুলবার থেকে চারকোনা, গোলাকার বা ইচ্ছামাফিক সিলেকশনের টুল নিয়ে দরকারী এলাকা সিলেক্ট করে নিন (নিচের ছবিতে চারকোনা টুল দিয়ে সিলেক্ট করা হয়েছে)। যদি নির্বাচিত এলাকা আর বাইরের অংশে হঠাৎ করে পরিবর্তন না দেখাতে চান তবে এই সিলেকশনের সাথে Feather অপশনটাও টিক দিয়ে ব্যবহার করতে হবে। পুরা ছবির জন্য কোনো কিছু সিলেক্ট করার প্রয়োজন নাই। তবে আমার পরামর্শ হল ছবিটার একটা কপির উপর কাজ করুন, কারণ ছবি পরিবর্তন হয়ে গেলে আগের অবস্থায় ফেরত যেতে পারবো কি না সেই টেনশন থাকবে না তাহলে। আর আগের অবস্থার সাথে পরিবর্তনের তুলনাও করতে পারবেন সহজে।
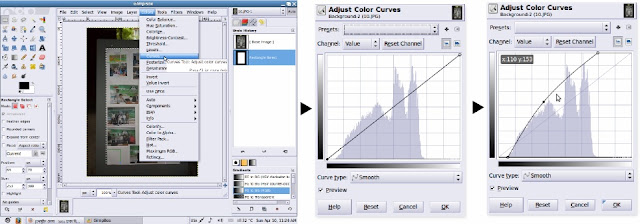
(GIMP ফটোশপের মত কাজ করার জন্য একটা ওপেনসোর্স সফটওয়্যার যা উইন্ডোজ, লিনাক্স এবং ম্যাকে ব্যবহার করা যায়।)
এই পোস্টে দেয়ার জন্য ছবিগুলো খুবই সহজে তৈরী করেছি Inkscape দিয়ে – এটা অনেকটা কোরেলের মত একটা দারুন ওপেনসোর্স সফটওয়্যার।
সংযুক্তি: আরেকটি ছবি যোগ করলাম। এতে প্রতিটি মুখমন্ডল আলাদাভাবে গোলাকার সিলেকশন টুল দিয়ে সিলেক্ট করে একই কাজ করা হয়েছে।

একইসাথে টেকটিউনস ও প্রজন্মফোরামে প্রকাশিত।
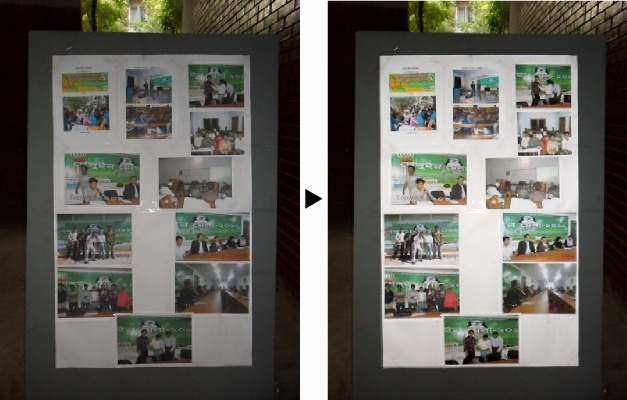
বামদিকের ছবিটা হল একটা টেবিলকে খাড়া করে রেখে তার উপরে একটা দেয়ালিকা সাঁটিয়ে দেয়া হয়েছে। ডানদিকে শুধু দেয়ালিকাটাকে সিলেক্ট করে গিম্প দিয়ে উজ্জ্বলতা বাড়ানো হয়েছে। এমন আরেকটি উদাহরণ দেখুন নিচে: এই ক্ষেত্রে কোনো বিশেষ অংশ নয় বরং পুরা ছবিটাতে একই টেকনিক ব্যবহার করা হয়েছে।

এবার দেখুন কিভাবে করতে হয়। যদি ছবির কিছু অংশে এই কাজ করতে চান তবে বামদিকের টুলবার থেকে চারকোনা, গোলাকার বা ইচ্ছামাফিক সিলেকশনের টুল নিয়ে দরকারী এলাকা সিলেক্ট করে নিন (নিচের ছবিতে চারকোনা টুল দিয়ে সিলেক্ট করা হয়েছে)। যদি নির্বাচিত এলাকা আর বাইরের অংশে হঠাৎ করে পরিবর্তন না দেখাতে চান তবে এই সিলেকশনের সাথে Feather অপশনটাও টিক দিয়ে ব্যবহার করতে হবে। পুরা ছবির জন্য কোনো কিছু সিলেক্ট করার প্রয়োজন নাই। তবে আমার পরামর্শ হল ছবিটার একটা কপির উপর কাজ করুন, কারণ ছবি পরিবর্তন হয়ে গেলে আগের অবস্থায় ফেরত যেতে পারবো কি না সেই টেনশন থাকবে না তাহলে। আর আগের অবস্থার সাথে পরিবর্তনের তুলনাও করতে পারবেন সহজে।
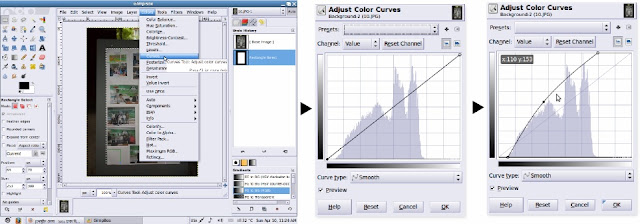
- প্রথমে মেনু থেকে: Colors –-> Curves সিলেক্ট করুন।
এতে পরের অংশটার মত একটা উইন্ডো আসবে। যার কর্ন বরাবর একটা সরল রেখা। এই রেখাটাকে ইচ্ছামত টানা হেঁচড়া করুন, সাথে সাথে ছবির পরিবর্তন দেখতে পাবেন। আপনার পছন্দমত পরিবর্তন হলে OK দিয়ে বের হয়ে আসুন।
আমি সাধারণত রেখাটাকে ডানদিকের ছবির মত একটু সরিয়ে দেই, গ্রাফের যেই অংশে কিছু নাই ঐ অংশটুকু থেকে রেখাটার প্রান্তকে ভেতরের দিকে সরিয়ে দেই। তারপর রেখাটার মাঝামাঝি এক জায়গায় ধরে একটু উপরের দিকে ধনুকের মত বাঁকিয়ে দেই। অন্যভাবেও টেনে দেখতে পারেন। - এবার ফাইল মেনু থেকে save করুন।
(GIMP ফটোশপের মত কাজ করার জন্য একটা ওপেনসোর্স সফটওয়্যার যা উইন্ডোজ, লিনাক্স এবং ম্যাকে ব্যবহার করা যায়।)
এই পোস্টে দেয়ার জন্য ছবিগুলো খুবই সহজে তৈরী করেছি Inkscape দিয়ে – এটা অনেকটা কোরেলের মত একটা দারুন ওপেনসোর্স সফটওয়্যার।
সংযুক্তি: আরেকটি ছবি যোগ করলাম। এতে প্রতিটি মুখমন্ডল আলাদাভাবে গোলাকার সিলেকশন টুল দিয়ে সিলেক্ট করে একই কাজ করা হয়েছে।


একইসাথে টেকটিউনস ও প্রজন্মফোরামে প্রকাশিত।
কোন মন্তব্য নেই:
একটি মন্তব্য পোস্ট করুন